当 Windows 打印时出现 “正在删除...” 且一直无法完成打印或删除任务的情况,通常是由以下几种原因导致的:
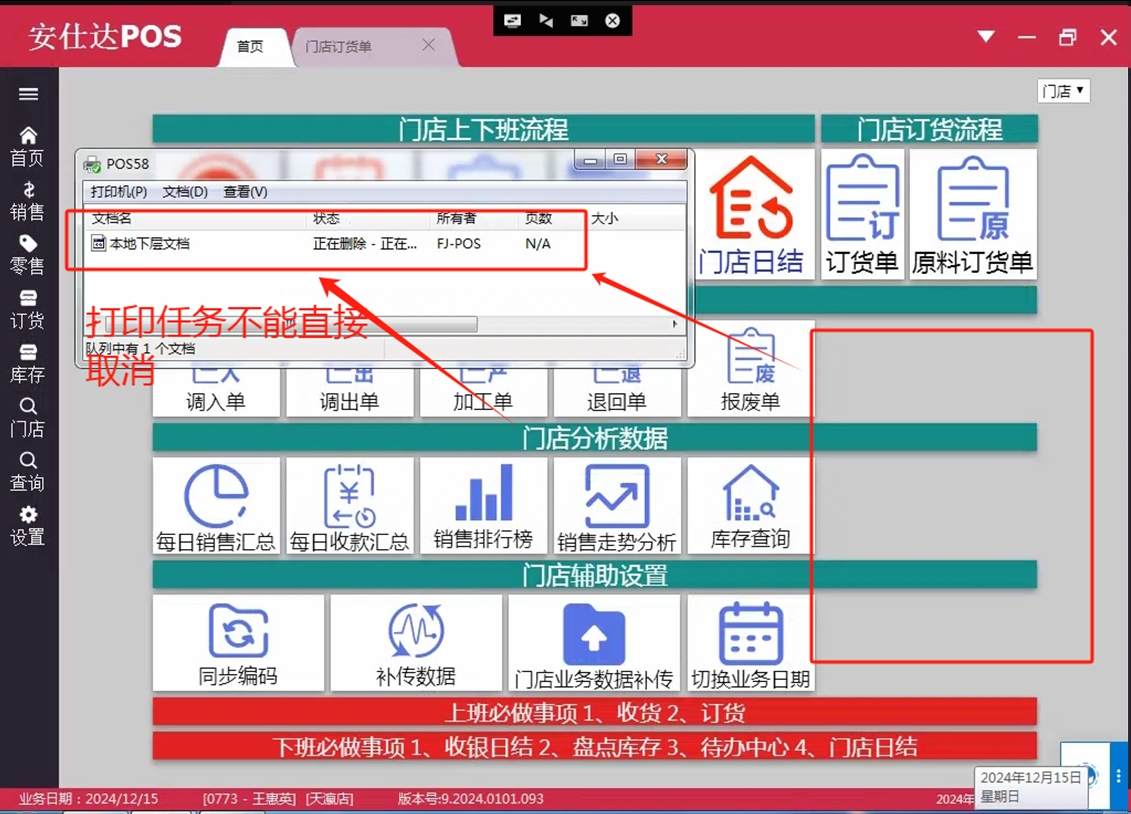
一、打印机本身的问题
- 打印机缓存已满打印机有自己的缓存来处理打印任务。当缓存被大量数据填满或者出现错误时,就可能导致任务无法正常删除或继续打印。例如,一些老式打印机的缓存容量较小,如果连续发送多个复杂的打印任务(如高分辨率的图像打印),缓存可能会溢出。
- 打印机有自己的缓存来处理打印任务。当缓存被大量数据填满或者出现错误时,就可能导致任务无法正常删除或继续打印。
- 例如,一些老式打印机的缓存容量较小,如果连续发送多个复杂的打印任务(如高分辨率的图像打印),缓存可能会溢出。
- 打印机硬件故障打印机内部的机械部件(如进纸滚轮、打印头)或者电子元件出现故障,可能会导致打印机与计算机之间的通信出现问题。比如,进纸滚轮卡住,打印机就会一直处于等待纸张的状态,而计算机可能无法正确接收打印机的反馈,从而显示 “正在删除...”。
- 打印机内部的机械部件(如进纸滚轮、打印头)或者电子元件出现故障,可能会导致打印机与计算机之间的通信出现问题。
- 比如,进纸滚轮卡住,打印机就会一直处于等待纸张的状态,而计算机可能无法正确接收打印机的反馈,从而显示 “正在删除...”。
- 打印机连接问题如果是通过 USB 连接,USB 线可能损坏或者接触不良。如果是网络打印机,可能是网络连接不稳定,导致打印机和计算机之间的通信中断。例如,网络打印机所在的 Wi - Fi 网络信号弱或者出现频繁掉线的情况,计算机发送的删除或打印指令无法完整地传输到打印机。
- 如果是通过 USB 连接,USB 线可能损坏或者接触不良。如果是网络打印机,可能是网络连接不稳定,导致打印机和计算机之间的通信中断。
- 例如,网络打印机所在的 Wi - Fi 网络信号弱或者出现频繁掉线的情况,计算机发送的删除或打印指令无法完整地传输到打印机。
二、计算机系统相关问题
- 打印队列堵塞在 Windows 系统中,打印任务会先进入打印队列等待处理。如果队列中的某个任务出现错误或者冲突,就会导致整个队列堵塞。比如,一个损坏的打印文件(可能是文件本身在传输过程中出现错误)进入了打印队列,系统就无法正确处理后续的删除或打印操作。
- 在 Windows 系统中,打印任务会先进入打印队列等待处理。如果队列中的某个任务出现错误或者冲突,就会导致整个队列堵塞。
- 比如,一个损坏的打印文件(可能是文件本身在传输过程中出现错误)进入了打印队列,系统就无法正确处理后续的删除或打印操作。
- 打印机驱动程序问题过时、损坏或者不兼容的打印机驱动程序可能会导致打印任务出现异常。驱动程序是计算机和打印机之间进行通信的桥梁。例如,当打印机更新了固件,但是计算机上的驱动程序没有及时更新,就可能出现通信故障,使得打印任务无法正常删除或执行。
- 过时、损坏或者不兼容的打印机驱动程序可能会导致打印任务出现异常。驱动程序是计算机和打印机之间进行通信的桥梁。
- 例如,当打印机更新了固件,但是计算机上的驱动程序没有及时更新,就可能出现通信故障,使得打印任务无法正常删除或执行。
- 系统后台程序干扰一些正在运行的系统后台程序(如杀毒软件、系统更新程序等)可能会干扰打印任务的处理。比如,杀毒软件可能会将打印文件误认为是潜在的安全威胁,在扫描过程中导致打印任务被挂起,显示 “正在删除...”。
- 一些正在运行的系统后台程序(如杀毒软件、系统更新程序等)可能会干扰打印任务的处理。
- 比如,杀毒软件可能会将打印文件误认为是潜在的安全威胁,在扫描过程中导致打印任务被挂起,显示 “正在删除...”。
解决方法如下
- 重启打印机和计算机这是最基本也是最有效的解决方法之一。先关闭打印机电源,等待几秒钟后再打开,然后重启计算机。这样可以清除打印机缓存和系统中的一些临时错误状态。
- 这是最基本也是最有效的解决方法之一。先关闭打印机电源,等待几秒钟后再打开,然后重启计算机。这样可以清除打印机缓存和系统中的一些临时错误状态。
- 清除打印队列按下 “Windows+R” 键,在弹出的 “运行” 对话框中输入 “services.msc” 并回车,找到 “Print Spooler” 服务,右键单击它并选择 “停止”。然后打开 “C:\Windows\System32\spool\PRINTERS” 文件夹(此路径可能因系统版本不同而略有差异),删除该文件夹中的所有文件。最后,回到 “服务” 窗口,右键单击 “Print Spooler” 服务并选择 “启动”。这样可以清除堵塞的打印队列。
- 按下 “Windows+R” 键,在弹出的 “运行” 对话框中输入 “services.msc” 并回车,找到 “Print Spooler” 服务,右键单击它并选择 “停止”。
- 然后打开 “C:\Windows\System32\spool\PRINTERS” 文件夹(此路径可能因系统版本不同而略有差异),删除该文件夹中的所有文件。
- 最后,回到 “服务” 窗口,右键单击 “Print Spooler” 服务并选择 “启动”。这样可以清除堵塞的打印队列。
- 更新打印机驱动程序访问打印机制造商的官方网站,在网站上找到对应型号打印机的最新驱动程序下载页面。下载并安装最新的驱动程序,按照安装向导的提示完成操作。这样可以确保打印机和计算机之间的通信顺畅。
- 访问打印机制造商的官方网站,在网站上找到对应型号打印机的最新驱动程序下载页面。下载并安装最新的驱动程序,按照安装向导的提示完成操作。这样可以确保打印机和计算机之间的通信顺畅。
- 检查打印机连接如果是 USB 连接,检查 USB 线是否牢固插入打印机和计算机的接口。如果是网络打印机,检查打印机的网络连接状态,确保打印机连接到稳定的网络。
- 如果是 USB 连接,检查 USB 线是否牢固插入打印机和计算机的接口。如果是网络打印机,检查打印机的网络连接状态,确保打印机连接到稳定的网络。
- 暂时关闭可能干扰的后台程序可以尝试暂时关闭杀毒软件、系统更新助手等可能干扰打印任务的后台程序,然后再尝试删除或重新发送打印任务。
- 可以尝试暂时关闭杀毒软件、系统更新助手等可能干扰打印任务的后台程序,然后再尝试删除或重新发送打印任务。